
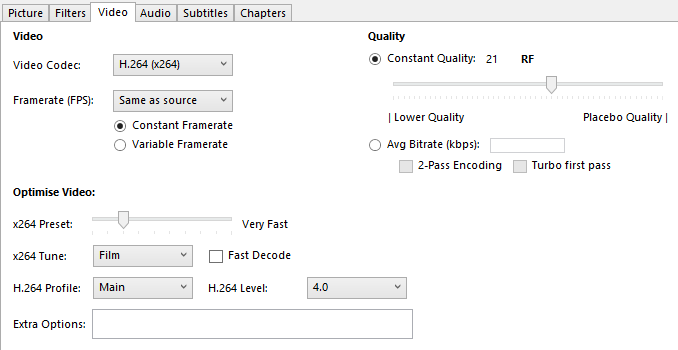
- Setting constant frame rate in handbrake video converter how to#
- Setting constant frame rate in handbrake video converter mp4#
- Setting constant frame rate in handbrake video converter zip file#
- Setting constant frame rate in handbrake video converter software#
I typically will change the “Title,” at a minimum, as well as the “Release Date” and “Genre” tags, like this: I have filled in the tags in this screenshot. It is worth taking two minutes to fill in the tags.
Setting constant frame rate in handbrake video converter software#
However, what you include in the “Title” tag is also what video playback software or devices will think is the name of the video. By default, the “Title” tag is filled in with whatever information is stored in the video file or DVD you are converting, like this: Default tag information loaded by HandBrake If you haven’t ever used the Tags tab in Handbrake, you really should.
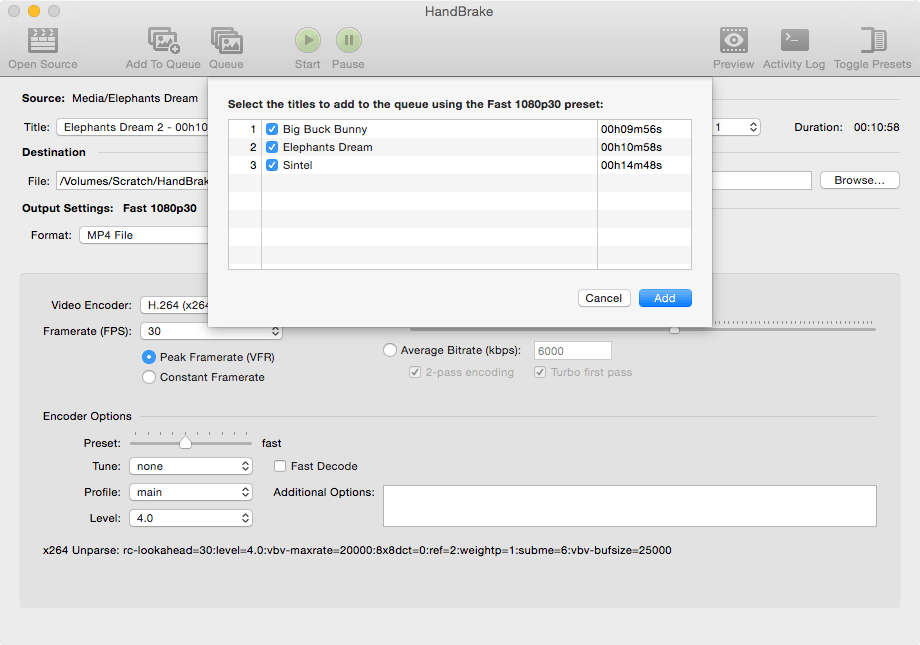
Not including a 2.0 option is perfectly fine for most people as playback devices will compensate.) Tags (NOTE: Most modern video players are capable of converting 5.1 surround sound into stereo sound.
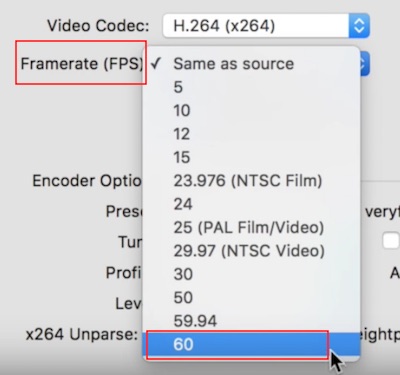
Perhaps someone out there will have insights on this.) And I’m not sure if Dolby Surround, Dolby ProLogic II, or 5.1 Surround is better. I’m not sure whether AC3 or AC3 passthrough is better. (NOTE: I haven’t figured out the best options for 5.1 surround sound. Like this: 5.1 audio track instead of stereo. So, make sure that you delete the default Audio option and instead include a 5.1 surround sound option into your new file. If you have a nicer setup, you’ll want 7.1 surround sound. If you have a home theater or good headphones, you’ll want 5.1 surround sound at a minimum. You can see that in the screenshot below: HandBrake’s default setting on audio is to convert the default audio track to Stereo (2.0) sound. By default, it sets whatever audio track that is to be converted to stereo audio (i.e., 2.0 or 2 channels – left and right). HandBrake searches for the default audio track from the video you are planning on converting but then does something very odd. However, when I create videos to upload to YouTube, I typically rip them into VP9, which is the preferred format for YouTube.) Audio (NOTE: I don’t have any videos stored in WebM format.
Setting constant frame rate in handbrake video converter mp4#
Basically, MP4 is a proprietary codec while WebM is an open-source one. WebM is actually a variant of Matroska but is meant to be a royalty-free alternative to MP4 that is primarily sponsored by Google and supports Google’s VP8 and VP9 codecs. Matroska is now my preferred format, mostly because all of the devices I use for playback can play MKV files and I can store subtitles in the same file. However, support for the format has increased quite a bit. The disadvantage is that not every device or app supports Matroska files natively. Thus, the major advantage is that you can store more inside a Matroska file than you can in MPEG-4 files. Inside, it can have video files in a lot of different formats, including MPEG-4, but it can also include subtitle tracks and other media.
Setting constant frame rate in handbrake video converter zip file#
Basically, it’s like a zip file or folder for the actual media. srt file in the same folder, assuming your playback device can then load a separate SRT file.) (NOTE: The workaround for most people is to save the subtitles as an. But it is a problem for those of us who enjoy a good foreign film. If you don’t care about subtitles (e.g., you never watch foreign films), that may not matter to you. However, MPEG-4 has a major limitation – you cannot store multiple subtitles in the video file itself. This is likely going to be the default for most people. MPEG-4 (or mp4/MP4) is the most widespread format and the most compatible with various devices and programs. You can choose which format you want on the summary tab of Handbrake Each of these formats has advantages and disadvantages. I’m using HandBrake 1.3.3 which includes three options: MPEG-4, Matroska, and WebM. The first thing you need to decide when ripping a video using HandBrake is the resulting file format. But the primary reason why I’m posting is to detail how different settings translate into different file sizes so people have a better sense of what settings to use. That’s a terrible idea for a number of reasons, which I’ll detail in this post. I’ve been using HandBrake for years, but have typically just used the default settings. It’s the second step that is more complicated – compressing the video using HandBrake.
Setting constant frame rate in handbrake video converter how to#
Since that process is pretty straightforward, I’m not going to cover how to do it here. First, I have to rip the video from Blu Ray, which I do using MakeMKV. With a Plex server, I want my collection of movies backed up digitally so I can watch them when and where I want to.


 0 kommentar(er)
0 kommentar(er)
